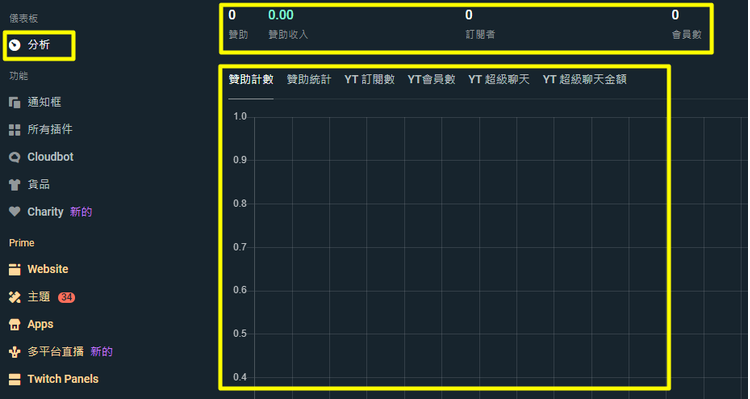相信喜歡看直播的朋友應該都有注意到,有些主播們都會在畫面上增加一些巧思,例如訂閱的音效、追隨的特效、實況的介面...等等,但究竟這些功能是怎麼跑出來的呢?今天小編就來簡單介紹這個免費又好用的實況套件軟體「Streamlabs」,希望可以幫助到新手實況主們!
Streamlabs 基礎介紹與實用功能設定講解

▲ 從最早期的「TwitchAlerts」到現在的「Streamlabs」介面上已經做了非常多次的改版與修正,所以小編就用目前最新的樣式來跟大家做個簡單的講解,右上角很貼心的幫大家設置了語系更改的功能,其實只要切換成中文就能明白一半以上的功能了。
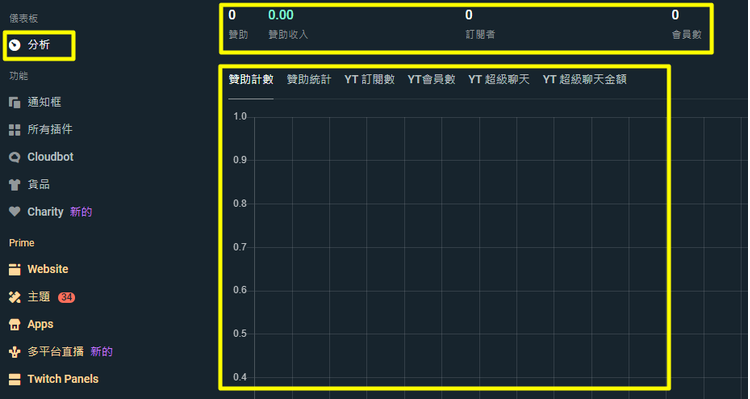
▲ 小編就從首頁開始介紹起,第一次登入後會看到的頁面就是你的儀表板,裡頭會記錄你的實況資訊,小編個人是用 YouTube 登入做示範,若你選擇 Twitch 登入的話上方的統計項目也會不同,藉由這邊就可以知道自己開台的成績(追隨、Donate..等等),由於 T 跟 Y 雙平台有時候沒辦法很明確的看到是誰追隨或贊助,後來都會直接顯示也可以直接拿來當參考,非常方便。
▲ 通知功能可以說是最廣泛使用的功能之一,設定步驟其實也不會很複雜,Streamlabs 裡甚至有內建預設的 GIF 和音效供實況者們使用完全不用收費,當然細部的微調小編就不特地講解了,畢竟每個人試用的模式都不同。
▲ 都設定好後就把 URL 給複製起來,在 OBS Studio 裡新增一個瀏覽器,直接將網址貼上即可完成,按下 Sean test 有跑出來就表示你成功囉!
▲當然還不指跳通知這麼簡單啦!實況越來越多元插件當然也是有在跟著進步的,包括剛剛提到的通知框都可以在第二個項目「所有插件」裡找到,看似花樣非常多但實際上操作的方法都跟上面提到的通知設定一樣,因此小編就不一項項挑出來講,僅選擇上面四個有色塊大家最常用的功能做介紹。
▲ 第二來介紹「聊天室功能」,畢竟剛加入直播的觀眾有時候無法得知前面的對話,透過聊天室插件呈現在畫面上也是不錯的效果,Streamlabs 內建有幾個基本款可以選擇,為了讓畫面不要太花俏所以小編自己在播時並沒有做太多的變動,若你有需要更華麗或是好看的當然也可以選擇上面付款版本唷!
▲ 第三則是「事件列表功能」,小編有一陣子非常喜歡用但礙於遊戲介面太花俏所以後來只好忍痛拿掉,他會去紀錄觀眾的一舉一動,不管是追隨、訂閱、或是贊助都會一項一項的列在上面,好處就是實況主不會因為剛好在激戰的時候錯過觀眾斗內。
▲ 最後的「贊助條功能」相信大家都不陌生啦!不僅可以讓實況幫自己設定目標,也可以讓觀眾知道目前暫住的進度,而且就算縮小放在畫面上其實也不會覺得太花俏或違和。
▲ 插件的下方其實還有很多有趣的小功能,就留給大家自己去試試看囉!小編自己比較常看到的大概就是「觀眾人數」、「小費罐」了,操作方法幾乎都一樣沒有太困難的地方,但有個貼心建議是有時候放太多插件並不是一件好事,畢竟有些觀眾可以比較著重在遊戲畫面上就會覺得過於花俏,所以台主們可以仔細評估看看囉!
▲ Cloudbot 顧名思義就是機器人,小編個人不太確定他是何時實裝的,在蠻早之前小編還在使用時是沒有這項功能的,但稍微研究一下大概就和大家平常在實況主台裡面的 Twitchbot 非常相似,該有的功能也都有,好處就是一個後台搞定全部不用特地到其他機器人的後台額外做設定囉!
▲ 最後就是 Prime 的部分囉!這個區域就像是你在 Twitch 一樣要購買會員資格才能使用的功能,小編大概看了一下裡頭有非常多設計好的插件樣式或是直播介面可以做使用,若你本身不太會花錢找繪師設計的話不仿也可以考慮這個功能唷!